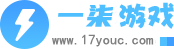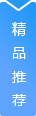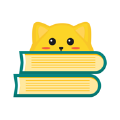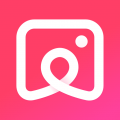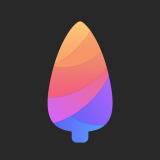Win10局域网共享工具怎么用(局域网共享工具怎么用)
win10局域网共享工具使用方法是打开下载的一键局域网共享工具,根据需要选择共享方式后,点击界面右下角的共享设置。弹出浏览文件夹窗口,选择要共享的文件点击确定。输入一下共享名称,选择共享模式,点击确定共享即可。之后别人就可以通过其他电脑看到你共享的文件啦。
Win10局域网共享工具怎么用
相关推荐:win10禁用系统更新服务教程

1、打开下载的一键局域网共享工具,根据需要选择共享方式后,点击界面右下角的共享设置。
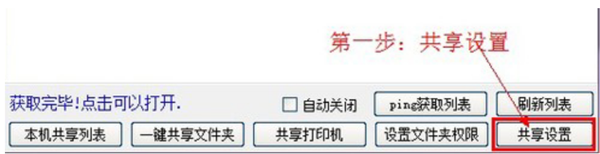
2、设置界面选择退假案的开通局域网共享,选择好后点击完成设置。
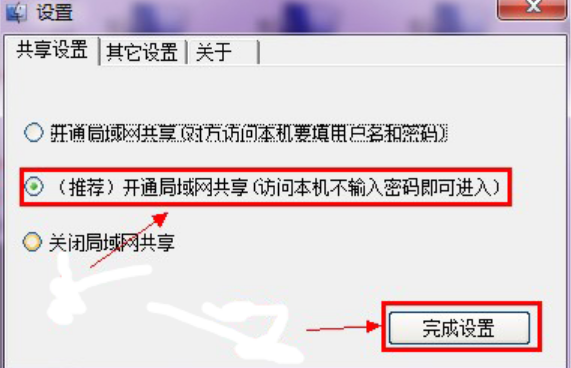
3、下方菜单中再点击一键共享文件夹按钮。
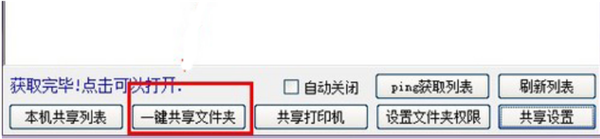
4、弹出浏览文件夹窗口,选择要共享的文件点击确定。
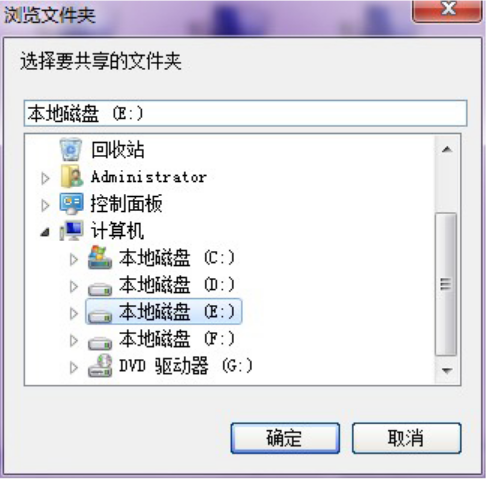
5、输入一下共享名称,选择共享模式,点击确定共享即可。之后别人就可以通过其他电脑看到你共享的文件啦。
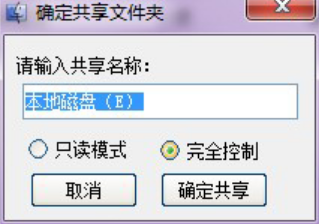
以上就是17小编给大家带来的关于 Win10局域网共享工具怎么用(局域网共享工具怎么用) 的全部内容了,希望对大家有帮助