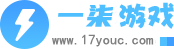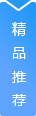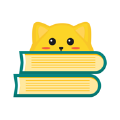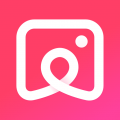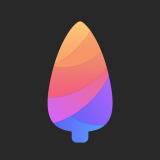win10麦克风有杂音详细解决步骤(win10麦克风有杂音)
win10麦克风有杂音解决方法:1、右键声音,打开声音设置。2、选择更多声音设置。3、点击属性。4、点击级别,关闭麦克风。5、点击录制,右键麦克风,打开“属性”。6、点击级别,将麦克风加强修改为0。7、检查连接线是否连接好了。

win10麦克风有杂音详细解决步骤:
推荐:win10窗口字体大小怎么调
方法一:
第一步,右键右下角的声音图标,打开“声音设置”。
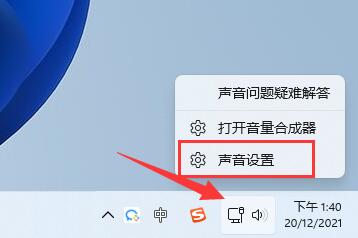
第二步,在“高级”选项下,打开“更多声音设置”。
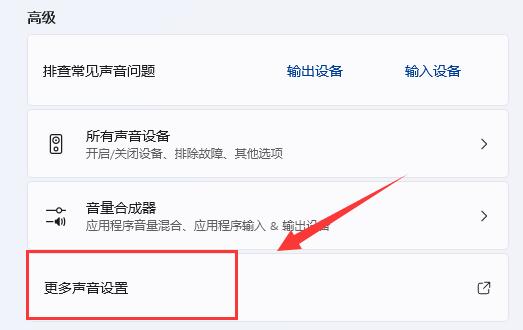
第三步,右键其中的扬声器,打开“属性”。
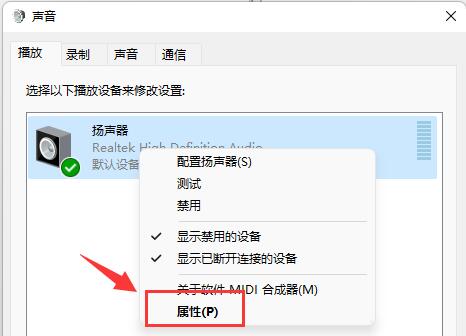
第四步,进入“级别”选项,将“麦克风”声音关闭。
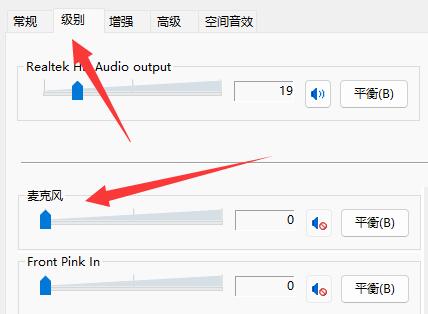
第五步,进入“录制”选项,右键麦克风,打开“属性”。
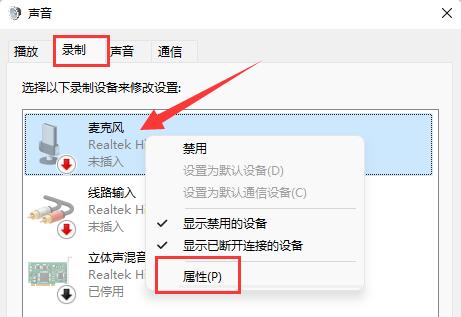
第六步,进入“级别”设置,将下方的“麦克风加强”修改为0即可。
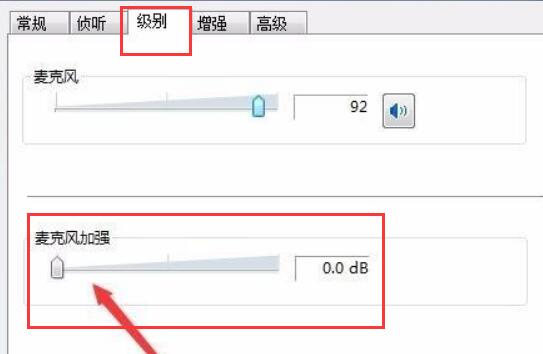
方法二:
1、有些麦克风是有单独的线路的。
2、如果你的连接线没插好也会有杂音,检查一下即可。

以上就是Win10麦克风有杂音解决方法了,要是上面的方法无效,可以看看有没有开启软件中的麦克风增强然后将他给关闭。
以上就是17小编给大家带来的关于 win10麦克风有杂音详细解决步骤(win10麦克风有杂音) 的全部内容了,希望对大家有帮助