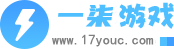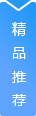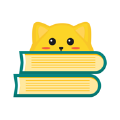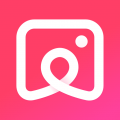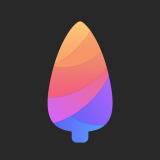在word中插入扫描仪详细教程(在word中插入扫描仪)
在word中插入扫描仪方法:第一步,打开office,第二步,点击“开始”按钮,第二步,点击“程序”功能,第三步,点击“Microsoft Office 工具”,第四步,点击打开“Microsoft 剪辑管理器”,第五步,将扫描仪放到需要扫描的项目当中即可。

在word中插入扫描仪详细教程:
推荐:wps office2021在哪下载
一、在word中插入扫描仪:
1)打开office,单击“开始”,依次指向“程序”、“Microsoft office”、“Microsoft Office 工具”,然后单击“Microsoft 剪辑管理器”,在扫描仪中放置要扫描的一个或多个项目。
2)在“文件”菜单上,指向“将剪辑添加到管理器”,然后单击“来自扫描仪或照相机”。在“文件”菜单上,单击“保存”。在“保存类型”框中,单击“TIFF”。“另存为”对话框中,命名该文件,然后单击“保存”。
3)进入Word或 Excel文件,在“插入”选项卡上的“插图”组中,单击“图片”。在“插入图片”对话框中,选择已扫描的图像,然后单击“插入”。
二、将扫描文件或者图片转入到word中:
1)首先电脑office安装有Microsoft Office Document Imaging组件。并新建一个Word文档,点击“插入–图片–来自文件“,在插入图片文件框中找到要从中抓出文字的图片,将图片成功插入Word中。
2)依次点击”文件–打印“,在打印机名称下拉选项中选择”Microsoft Office Document Imaging“打印机
3)点击打印,弹出一个另存为的对话框,点击”保存”然后office会自动启动Microsoft Office Document Imaging组件打开你刚刚保存的文件
4)在Microsoft Office Document Imaging组件右边的窗口中直接用左键圈中你欲复制的文字,再点击右键选择复制。
5)新建一个空白的文本文档,在文档中直接复制刚刚从图片上所抓的文字就可以将复制到文本中来。
希望以上信息可以帮助到您。
以上就是17小编给大家带来的关于 在word中插入扫描仪详细教程(在word中插入扫描仪) 的全部内容了,希望对大家有帮助