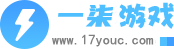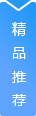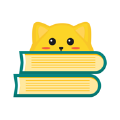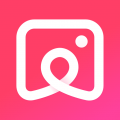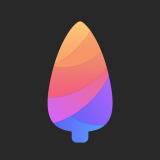Win11清除最近的图像历史记录详细步骤(Win11清除最近的图像历史记录)
Win11清除最近的图像历史记录方法:第一步,进入注册表,第二步,在提示符下,点击继续,第三步,复制路径上去,然后访问,第五步,将所有的内容选中,然后点击删除即可。

Win11清除最近的图像历史记录详细步骤:
推荐:Win11壁纸显示模糊
第 1 步:按键盘上的Windows键并键入注册表编辑器。
第 2 步:然后,从搜索结果中选择注册表编辑器,如下所示。
第 3 步:在 UAC 提示符下单击“是”继续。
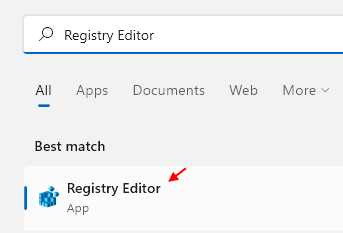
第 4 步:在注册表编辑器窗口的干净和空的地址栏中复制并粘贴以下给定路径。
HKEY_CURRENT_USER\Software\Microsoft\Windows\CurrentVersion\Explorer\Wallpapers
第 5 步:然后,按Enter键以访问壁纸注册表项。
第 6 步:您可以看到 5 个BackgroundHistoryPath字符串值,其中包含最近的背景壁纸更改历史记录。
第 7 步:要清除或删除背景壁纸最近的历史记录,请按住CTRL键并单击它来选择要删除的所有背景历史记录路径字符串值。
第8步:然后,右键单击它并从上下文菜单中选择删除选项,如下所示。
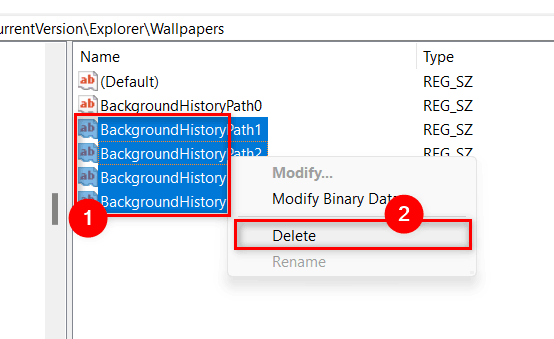
第 9 步:在“确认删除”窗口中单击“是”按钮,如下所示。
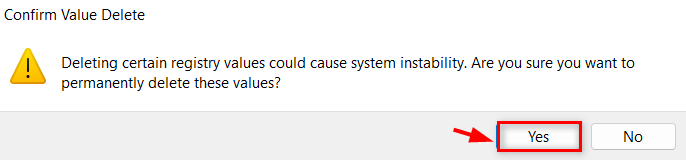
第 10 步:这将从系统中删除所有后台历史路径字符串值。因此,最近的历史将被清除。
第 11 步:除此之外,您还可以通过双击要清除的任何BackgroundHistoryPath字符串值来清除最近的历史记录。
第 12 步:然后,将Value data字段更改为–并单击OK按钮应用并关闭,如下所示。
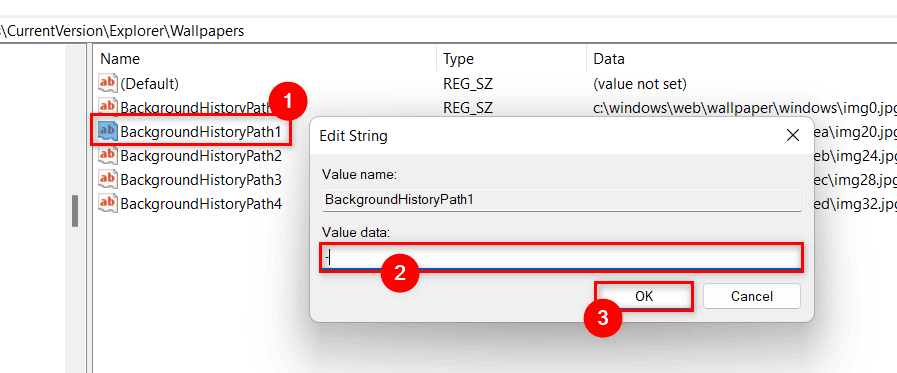
第 13 步:对您要删除或清除的所有BackgroundHistoryPath字符串值执行此操作。
第 14 步:完成后,关闭注册表编辑器窗口。
以上就是17小编给大家带来的关于 Win11清除最近的图像历史记录详细步骤(Win11清除最近的图像历史记录) 的全部内容了,希望对大家有帮助