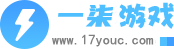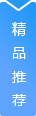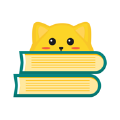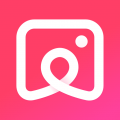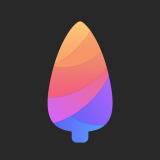win11任务管理器打开详细步骤说明(任务管理器打开方法)
win11任务管理器打开教程:下面为大家带来了三种打开方式,第一种,可以从“开始菜单”中打开“任务管理器”,第二种,可以从“搜索”,就是下面导航栏“放大镜”按钮,第三种,打开运行窗口,在运行窗口中找到。

win11任务管理器打开详细步骤说明:
推荐:win11通知中心没了
方法一:在开始菜单中打开任务管理器
1、打开电脑选择菜单
打开电脑,右击左下角的“菜单”。
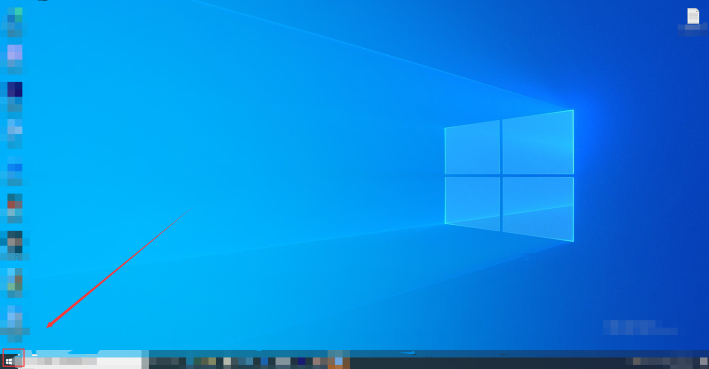
2、打开“菜单”页面
在菜单中选择“任务管理器”。
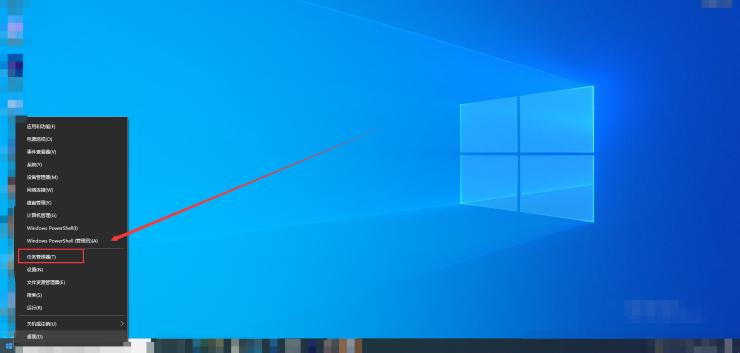
3、选择“任务管理器”
点击打开“任务管理器”即可。
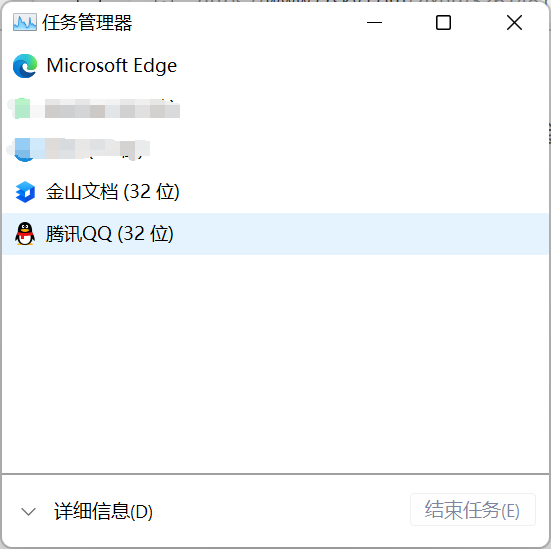
方法二:通过搜索打开控制面板
1、在任务栏中点击搜索功能
在电脑任务栏中点击“搜索功能”。
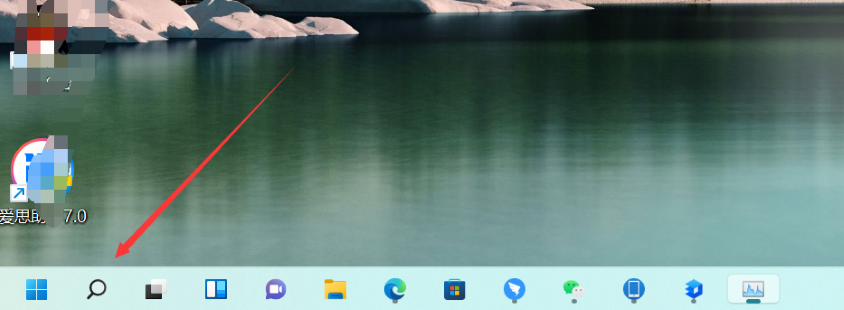
2、在搜索中选择输入
点击输入“任务管理器” 。
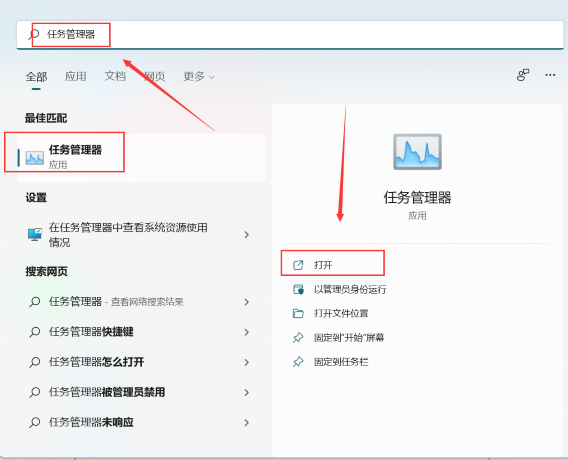
3、在任务管理器中点击应用
在右侧选择“打开”任务管理器即可 。
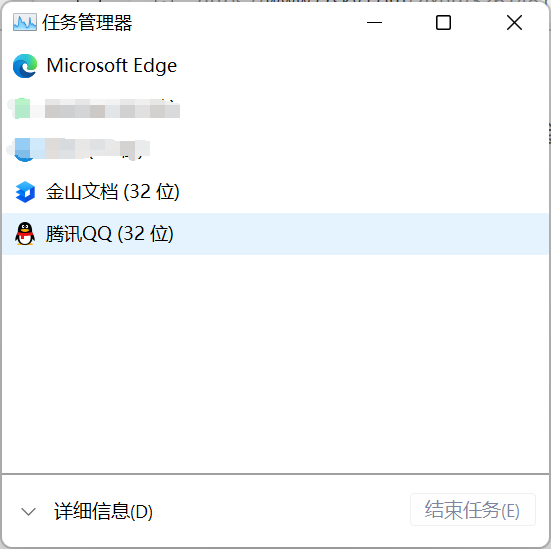
END
方法三:通过快捷键打开控制面板
1、按下Win+R打开运行窗口
在键盘上同时按下Win+R快捷键打开运行窗口。
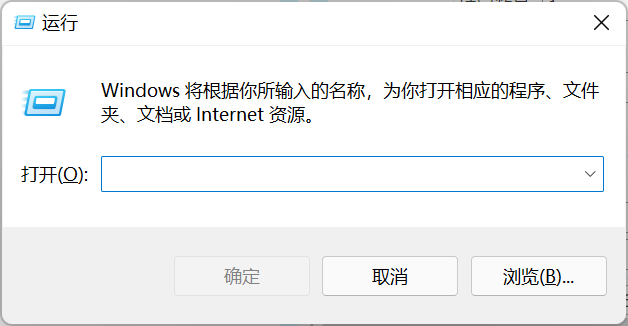
2、在窗口输入“taskmgr”
输入“taskmgr”点击确认。
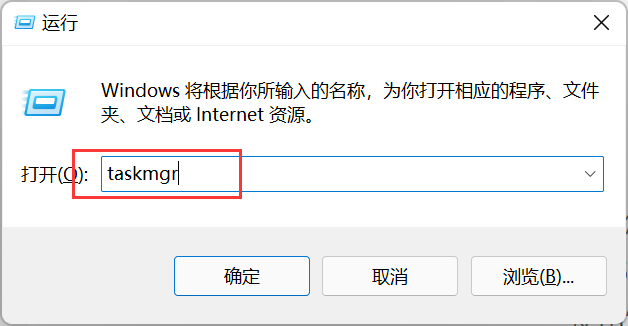
3、确定后打开任务管理器
打开任务管理器即可看到详情信息。
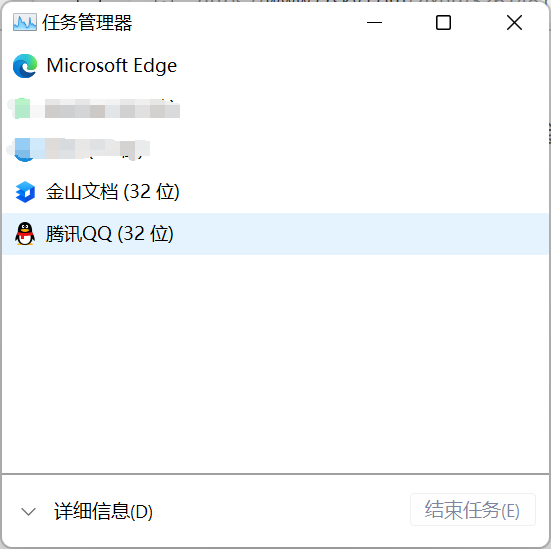
以上就是17小编给大家带来的关于 win11任务管理器打开详细步骤说明(任务管理器打开方法) 的全部内容了,希望对大家有帮助