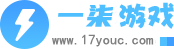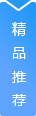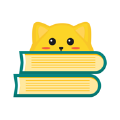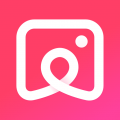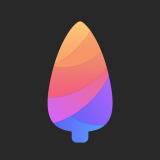Photoshop制作星轨详细教程(怎么制作星轨)
Photoshop制作星轨教程:第一步,创建图层,导入需要的文件图片,第二步,创建图层,然后使图层“变亮”,第三步,设置“旋转度数”为0.2或者0.1,第四步,复制图层,建立图层蒙板即可。

Photoshop制作星轨详细教程:
推荐:Photoshop怎么在茶壶刻花纹
首先将原图照片导入到PS里,然后在图层中拷贝一个图层出来(快捷键CTRL+J)。并将图层类型调为【变亮】。
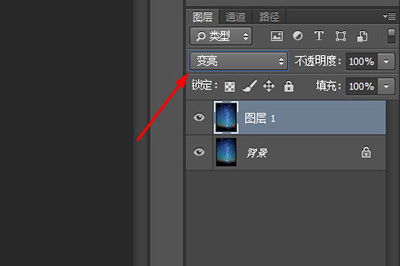
接着将该图层使用【调整工具】(快捷键CTLR+T),在上方的菜单中将【旋转度数】设置为0.2或者0.1。
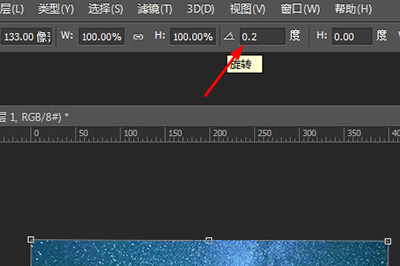
然后在旁边【插值】中选择【两次立方(较平滑)】。调整好后切记一定好点击旁边的勾勾确定。
重要步骤,使用【再次变换】快捷键CTRL+SHIFT+ALT+T,按照按照刚才设定的数值,将图层进行复制。
当图层复制出20个时,星空的星轨效果就出来了。

然后将这几个复制出来的图层选中后右键合并图层。然后将其建立蒙板。
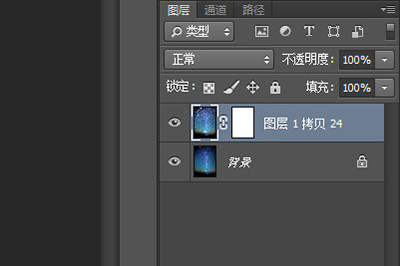
因为再为星空弄成星轨效果同时,地面也会被扭曲,我们最后一个步骤就是在蒙板上通过画笔,将地面的部分涂抹,令其还原成正常的效果。

以上就是17小编给大家带来的关于 Photoshop制作星轨详细教程(怎么制作星轨) 的全部内容了,希望对大家有帮助