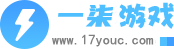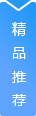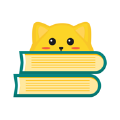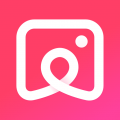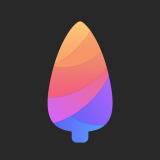Photoshop将倾斜图片拉直详细步骤(怎么将倾斜图片拉直)
Photoshop将倾斜图片拉直步骤:第一步,找到并点击打开“Photoshop”软件,第二步,创建图层,导入需要的文件,第三步,点击“透视剪裁工具”,然后调整图片边缘即可。

Photoshop将倾斜图片拉直详细步骤:
推荐:Photoshop怎么制作星轨
打开Photoshop软件,导入需要处理的图片,
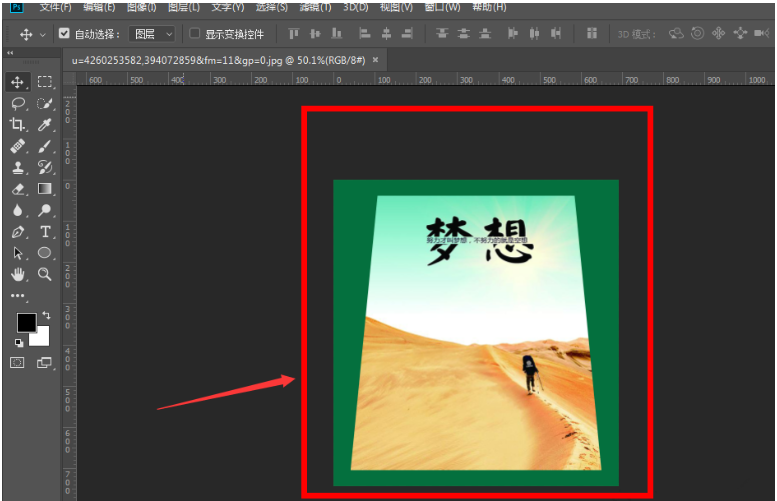
在左侧工具栏中找到裁切工具,选择【透视裁剪工具】,如图,在图片中的某一顶点定住,然后向另一个端点拉线,
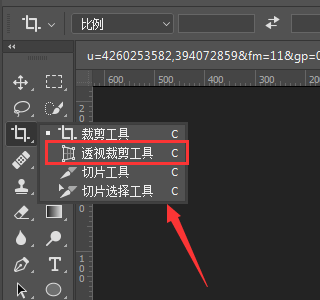
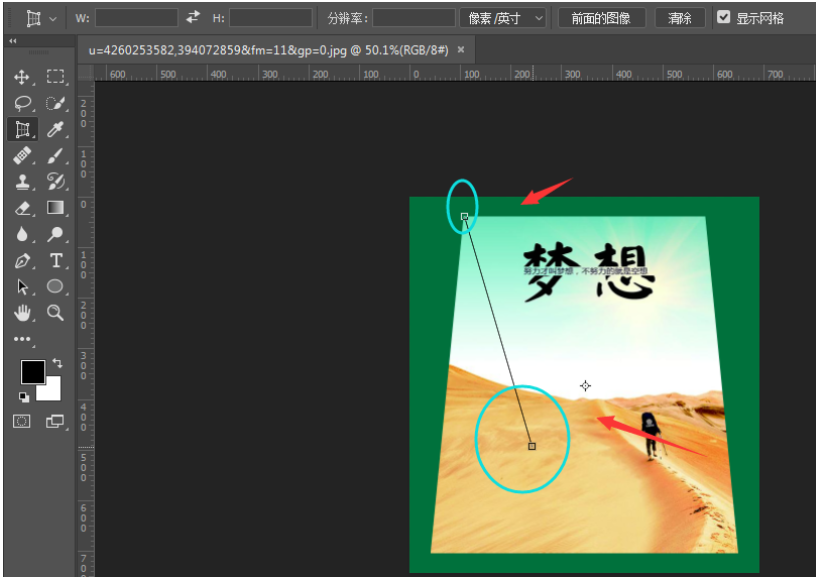
将四个点组成一个图形,你可以看到这是一个网状样式,
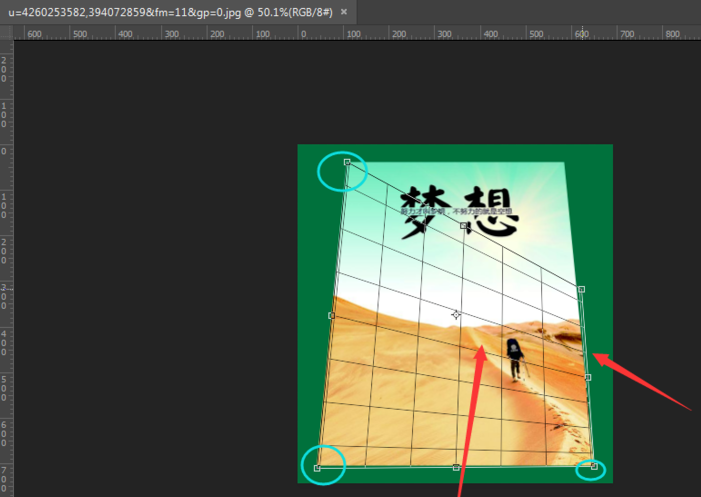
如图,网状格创建完成,可以对它进行调整,将边缘位置和图片尽量重合,
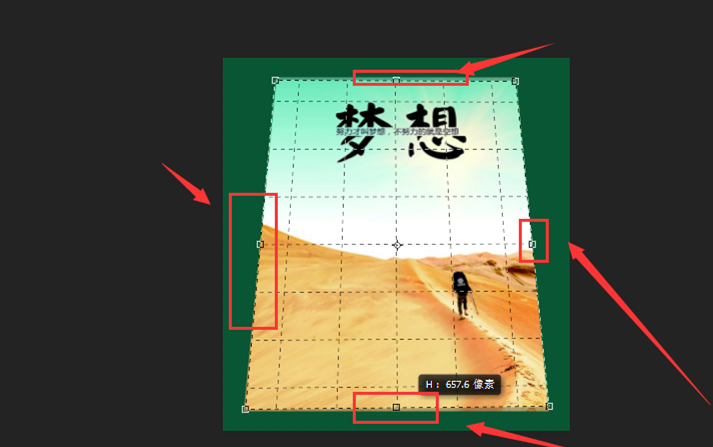
如图,点击属性栏中的对勾按钮,或者直接按回车确定,
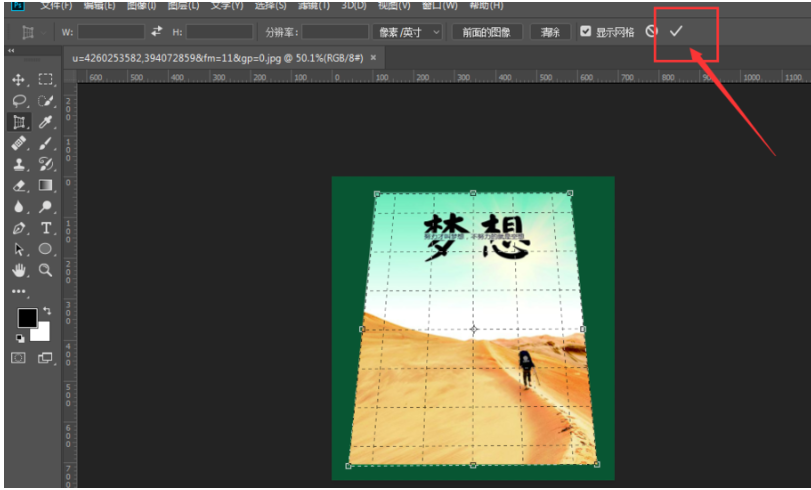
图片的倾斜角度已经成功矫正了,最终效果如图所示。
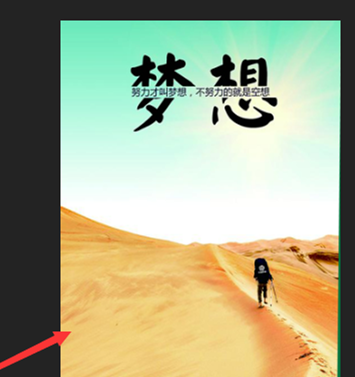
以上就是17小编给大家带来的关于 Photoshop将倾斜图片拉直详细步骤(怎么将倾斜图片拉直) 的全部内容了,希望对大家有帮助